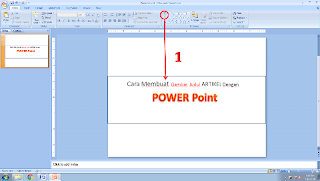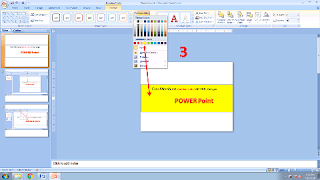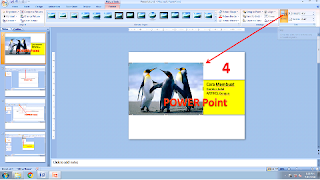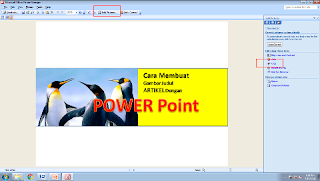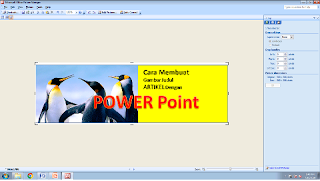Bagaimana Cara Membuat Gambar Judul Artikel dengan Powerpoint..?
Cara Membuat Gambar Judul Artikel Dengan Powerpoint sangatlah mudah terutama bagi anda yang tidak menguasai aplikasi khusus disain grafis, karena selain Judul artikel yang menarik pada sebuah postingan blog maka wajib ada gambar judul nya juga atau kalau di Youtube Thumbnail, karena dengan adanya gambar yang menarik akan membuat pengunjung lebih tertarik serta akan membuat artikel anda SEO Friendly.
Cara membuat Gambar atau Image untuk Judul Postingan yang akan saya jelaskan disini sangat mudah dan prkatis, gambar dan teks yang menarik bukan berarti harus banyak ornament-ornamen atau fill dan effect, tetapi focus pada Judul dan sedikit gambar yang agak blur serta back ground yang mencolok.
Anggap saja gambar judul postingan ini adalah sebuah iklan yang dimana orang akan tertarik setelah melihat gambar dan ingin membukanya.
Banyak cara dan keahlian yang harus dimiliki dan dikuasai untuk menggunakan aplikasi seperti Coreldraw, photoshop,Image ready, freehand,photoscape,dan banyak lagi aplikasi-aplikasi mengenai disain grafis lain yang dapat anda gunakan.
Tetapi bagaimana jika anda tidak memiliki dan menguasai aplikasi khusus disain grafis tersebut diatas, apalagi tidak punya aplikasinya dan mau download malah computer anda terjangkit virus stuxnet..?.
Pada artikel ini akan saya pandu Cara Membuat Gambar Judul Artikel Dengan Powerpoint, tentunya anda pasti sudah tahu powerpoint walaupun tidak menguasainya secara full seperti saya.jika anda bisa mengetik di Microsoftword pasti anda pernah membuka powerpoint.
Baiklah begini cara membuatnya..?
1.Buka aplikasi Powerpoint versi berapa saja tidak masalah yang penting powerpoint.
2.Setelah terbuka halaman powerpoint dan biasanya langsung muncul halaman Kosong, lalu hapus Tulisan CLICK TO ADD TITLE dan TO ADD Sub TITLE .
3.Gunakan ruang halaman 1/3 Untuk disain gambar judul posting, jadi jangan full halaman karena nanti akan di croping.
Cara membuat Judul Artikel :
Saya bingung menjelaskannya karena saya juga kurang mengerti icon-icon yang ada pada menu power point tersebut, maka untuk memperjelasnya lihat gambar di bawah :
Keterangan :
1.Posisi Pada Menubar Home
2.Untuk membuat Teks Standar pilih Nomor 1, dan Ketikan Judul Postingan Anda, dan untuk mengeditnya sama dengan edit pada miscrosoft word , ada Bold,Italic, Besar, kecil, atau silahkan anda coba-coba saja dan jangan takut salah.
3.Untuk membuat Teks dekoratif pilih Nomor 2, dan silahkan anda kotak katik saja sendiri misalnya mengganti warna, mengganti model teks, dsb.
4.Posisikan dan atur Teks Judul Postingan tersebut di spertiga halaman powerpoint, posisikan di tengah dan biarkan bagian atas dan bawah kosong/blank.
Membuat Background judul Artikel :
1.Klik dan buka Nomor 3 dan pilih gambar kotak saja lalu Drag dan tarik pada halaman supaya besar, kemudian silahkan atur besarnya kotak
Lihat gambar
Insert Gambar atau Photo pada Judul artikel
1.Masuk ke directory Komputer anda atau biasanya di : local Disk (D), atau dimana stok gambar yang akan di insert anda simpan, setelah ketemu Klik kanan pada gambar > COPY, lalu kembali ke halaman Powerpoint dan pastekan pada sembarang tempat.
atau bisa juga langsung insert gambar pada menubar Insert image.
2.Jika gambar kebesaran maka harus di Cropping/dipotong, caranya adalah Klik FORMAT pada Menu Bar, lau pilih Icon Croping (Lihat Gambar)
Cara Cropping /memotong Gambar :
1.Klik Gambar lalu Klik Icon Croping, maka akan ada garis kotak mengelilingi Gambar.(Lihat gambar di atas)
2.Untuk memotong atas klik dan tahan pada garis atas lalu Tarik Turun sampai sebatas mana gambar yang akan di croping, lalu garis bawah ,kiri dan kanan silahkan di atur saja.
3.Posisikan Teks Judul, Background dan Gambar supaya proporsional atau tidak saling tumpang tindih, apakah Judul Artikel atau Gambar yang akan di tonjolkan.
4.Terakhir di SAVE AS dan pilih Format PNG ya jangan JPEG.
Lihat Gambar:
Sampai disini anda sudah mempunyai 1 Gambar artikel untuk melengkapi postingan supaya SEO dimata Google penelusuran.
Selanjutnya bagaimana caranya untuk melihat ukuran (pixel gambar )yang akan di upload ke postingan.
Nah setelah gambar Judul sudah siap dalam format PNG, langkah selanjutnya yaitu di cropping dan di edit lagi ukurannya,dengan menggunakan aplikasi Microsoft Office Pictures Manager, dan caranya adalah sbb :
1.Klik kanan pada tambar > OPEN WITH > Pilih Microsoft Office Picture Manager
2.Setelah terbuka halaman Microsoft Office Pictures Manager pilih CROP dan lakukan Croping sama dengan Croping pada Power point, hanya cropping di aplikasi ini yaitu untuk menghapus ruang yang blank atas dan bawah. (Lihat Gambar)
3.Selanjutnya jika mau di edit lagi silahkan anda tinggal pilih icon-icon yang ada pada menu edit sebelah kanan halaman.
4.Langkah selanjutnya setting ukuran/REsize PIXEL untuk di upload pada halaman entry postingan.;
Cara Edit ReSize Gambar
1.Klik RESIZE maka akan muncul kotak dropdown dan pilih Ukuran yang ada pada kotak tersebut.
2.Resize otomatis dengan Klik tanda Percent
3.Resize secara manual
4.Jangan lupa di SAVE saja jika tidak diganti nama gambarnya.
5. Selamat anda sudah membuat Gambar untuk Jdul Artikel yang akan di Posting dan selamat meng Uploadnya.
Lihat Gambar
Nah begitulah Cara Membuat Gambar Judul Artikel Dengan Powerpoint, sangat mudah sekali bukan, anda tidak perlu menguasai aplikasi Disain Grafis Khusus, cukup dengan Microsoft Office Powerpoint